FreeCAD (XI)
Modelado para diseño de productos
En el ámbito del diseño 3D se denomina “diseño de productos” el modelado de objetos con el fin de imprimirlos en una impresora 3D o recortarlos en un plotter de corte. Los objetos creados para esos fines deben ser sólidos, aunque pueden ser huecos. En FreeCAD, el banco de trabajo ideal para estas tareas es Part Design.
Croquis (Sketch)
Los objetos de Part Design se basan totalmente en croquis, y el banco Part Design contiene todas las herramientas del banco Sketcher, así que no es necesario salir de él para crear y editar croquis. Un croquis es un objeto 2D compuesto por segmentos lineales (líneas y arcos de círculo o de elipse) y restricciones. Las restricciones obligan a que la geometría respete ciertas normas, y se pueden aplicar a segmentos lineales o a sus puntos finales o centrales (medios). Por ejemplo, una restricción vertical sobre un segmento lineal puede obligarlo a mantenerse vertical, y una restricción de bloqueo sobre un punto final impedirá que ese punto se mueva. Cuando el croquis contiene el número exacto de restricciones necesario para que no se mueva ninguno de sus puntos se consigue un croquis totalmente restringido. No es obligatorio que los croquis estén totalmente restringidos. Cuando las restricciones son redundantes, el croquis está sobre-restringido, y es algo que hay que evitar. Los croquis tienen un modo de edición en el que se puede modificar su geometría y sus restricciones. Cuando se abandona el modo de edición, el croquis se comporta como cualquier otro objeto FreeCAD y puede se utilizado como bloque de construcción para todas las herramientas Part Design. Otros bancos, como Part y Arch utilizan también croquis, y el banco Draft contiene herramientas capaces de convertir sus objetos en croquis y los croquis en objetos Draft.
Creación de croquis en Part Design
- Seleccionar el banco de trabajo Part Design.
- Pulsar el botón Crear croquis.
- Elegir el plano de trabajo > OK.
- Para crear un rectángulo hay que pulsar el botón Crear rectángulos y luego indicar la posición de dos vértices opuestos. El rectángulo se crea con restricciones que obligan a los segmentos horizontales a mantenerse horizontales y a los verticales a seguir así. Los vértices también son restricciones, que obligan a los segmentos a permanecer conectados.
- Mediante el botón Editar boceto se puede seleccionar cualquier lado de un rectángulo y arrastrarlo. Las restricciones obligarán a que la forma rectangular se mantenga, aunque cambien las dimensiones de los lados.
- La edición puede ser precisa. Si se pulsa “>>” junto al botón Restricción de bloqueo se mostrará todas las restricciones aplicables. Si se selecciona un segmento vertical y luego la “Restricción de distancia vertical” se podrá obligar a que el segmento seleccionado tenga una longitud concreta. También se puede restringir la longitud de un segmento horizontal, mediante “Constrain horizontal distance”. Para hacer que un punto coincida con otro, basta con seleccionar ambos puntos (el segundo, pulsando Ctrl) y luego pulsar el botón “Restricción de coincidencia”. Uno de los puntos seleccionables es el origen de coordenadas. Si se pretende imprimir en 3D conviene que el origen de coordenadas esté cerca del objeto que se crea, porque el cabezal de impresión sólo se podrá mover alrededor de ese punto. Cuando el elemento está totalmente restringido, ninguna de sus partes se puede modificar.
Daniel Trujillano, Arquitecto
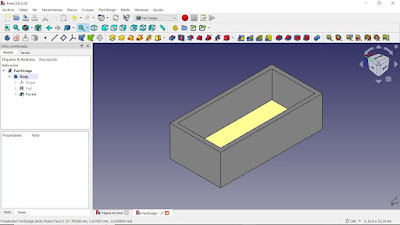
No hay comentarios:
Publicar un comentario