FreeCAD (XXIV)
Ventanas abiertas
- Abrir FreeCAD > Crear nuevo…
- Seleccionar el banco de trabajo Arch.
- Editar > Preferencias… > solapa Unidades > Unidad del sistema: MKS > Número de decimales: 4 > menú Draft > solapa Cuadrícula y ajuste > Líneas principales cada: 20 > Espaciado de la cuadrícula: 0,05 m > Tamaño de cuadrícula: 1000 líneas > OK.
- Si la cuadrícula no se ve, activar el botón “Cambiar cuadrícula de borrador”.
- Pulsar el número 2 para seleccionar una vista en planta > pulsar el botón Polilínea > crear una polilínea cerrada indicando los vértices en sentido antihorario.
- Pulsando el número 0 la vista cambia a isométrica.
- En la solapa Datos, comprobar que Make Face: false.
- Con la polilínea (Wire) seleccionada, pulsar el botón Muro.
- Como plano de trabajo, seleccionar Planta.
- Pulsar el botón Ventana > en Opciones de ventana, Configuración preestablecida: seleccionar > consignar las dimensiones > seleccionar punto de captura adecuado (por ejemplo “Adherir en punto medio”) > capturar punto de inserción en una de las aristas inferiores del muro > completar la inserción de todas las ventanas que sean iguales.
- Insertar las demás ventanas, cada una con su configuración y dimensiones.
El sistema de unidades MKS es apropiado para tratar con las medidas típicas de un edificio. Cuando se traza la polilínea, pulsar la tecla X hace que la dimensión que se indique a continuación se mida en la dirección del eje X, y pulsar la tecla Y hace que se mida en la del eje Y.
Edición de la posición de las ventanas
Para editar la posición de una ventana hay que seguir el procedimiento siguiente:
- Seleccionar su Sketch y editar su posición en Base / Placement.
- Seleccionar el muro en el que está, en el árbol de selección, y pulsar el botón derecho > Marcar para recalcular > Ctrl + R para recalcular > tecla de función F5 para que se actualice la vista.
Abrir puertas
Para abrir puertas hay que seguir el procedimiento siguiente:
- Seleccionar el Sketch de una puerta y pulsar la barra espaciadora para que se haga visible.
- Hacer doble clic en la puerta para editarla > en Elementos de la ventana, Componentes, seleccionar Door > botón Editar > en la ventana 3D, seleccionar una línea vertical del croquis de la puerta > pulsar el botón junto a Bisagra > en Modo de apertura, seleccionar > botón +Crear/Actualizar componente > botón Close.
- Seleccionar la puerta > en la solapa Datos, apartado Window, Opening: indicar un ángulo de apertura (por ejemplo, 45).
- Seleccionar la puerta > en la solapa Datos, apartado Window, Symbol Elev…: true > Symbol Plan: true.
- Ajustar la apertura de las demás puertas del modelo, y activar sus símbolos para representación en planta y alzado.
Abrir ventanas
- Seleccionar el Sketch de una ventana y pulsar la barra espaciadora para hacerlo visible.
- En el árbol de selección, hacer doble clic en la ventana.
- Seleccionar el componente InnerFrame y pulsar Editar.
- En la ventana 3D, seleccionar la línea de bisagra de la ventana > botón junto a Bisagra.
- Modo de apertura: seleccionar > +Crear/actualizar componente > Close.
- Seleccionar la ventana en el árbol de selección > en la solapa Datos, apartado Window, Opening: indicar el ángulo (por ejemplo, 45). Si no se abre en la dirección correcta, se puede hacer doble clic en la ventana y pulsar Invertir la dirección de apertura y Close.
- Seleccionar la ventana y activar los símbolos Elev… y Plan.
- Ajustar la apertura de las demás ventanas y activar sus símbolos de apertura en planta y alzado.
Crear plantas
Para crear un plano de planta hay que seguir el proceso siguiente:
- Seleccionar todos los componentes del árbol de selección > botón Plano de sección.
- Seleccionar Section > en la solapa Vista, apartado Section Plane, ajustar Arrow Size para que resulte apreciable (por ejemplo, 200 mm).
- Seleccionar el banco de trabajo TechDraw > botón Insertar página por defecto.
- Seleccionar Section > botón Insertar objeto Arch Workbench.
- Desglosar Page y seleccionar ArchView > en la solapa Datos, apartado Base, ajustar Scale para que la imagen encaje en la plantilla (por ejemplo, el valor 0,02 equivale a la escala 1:50, que es una escala típica en las representaciones arquitectónicas). Si no aparece nada en la vista, puede deberse a que la propiedad All On está en false.
- Arrastrar la vista creada hasta la posición deseada dentro de la página.
- Crear planos de sección adicionales, los necesarios para definir el edificio. La posición de cada uno puede modificarse cambiando las coordenadas de Posición, en Placement.
- Crear vistas a partir de los planos de sección adicionales, ajustarles la escala, controlar que la propiedad All On está en true y reposicionar cada vista en la página.
El botón “Insertar página usando plantilla” permite utilizar plantillas personalizadas en formato SVG. Los archivos SVG pueden ser creados con aplicaciones como Inkscape.
Crear alzados
Para crear alzados, el proceso es el siguiente:
- Seleccionar todos los objetos del modelo y crear un plano de sección.
- Con la nueva Section seleccionada, en la solapa Datos, apartado Section Plane, desplegar Placement > editar el Eje para que sea (1,0,0) > editar el Ángulo para que sea 90 > editar la Posición para que el plano quede fuera del edificio y no lo seccione.
- En la solapa Vista, apartado Section Plane, editar Arrow Size.
- Crear una vista a partir del nuevo plano de sección y ajustarle la escala.
- Con la nueva ArchView seleccionada, en la solapa Datos, apartado Base, ajustar el ángulo de la vista en Rotation > arrastrar la vista hasta una posición adecuada en la página.
El aspecto de los elementos que se generan con el botón Plano de sección y luego se muestran con el botón Insertar objeto Arch Workbench está controlado por el banco de trabajo Arch, el banco TechDraw tiene un control mínimo.
Daniel Trujillano, Arquitecto
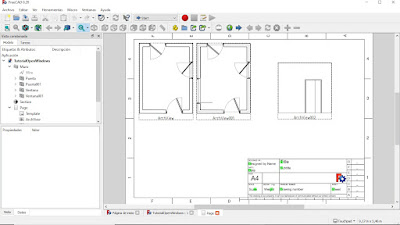
No hay comentarios:
Publicar un comentario