FreeCAD (XXVII)
Trabajo con el banco Draft
El banco de trabajo Draft se parece al banco Sketcher porque los dos producen formas 2D. La diferencia principal es el modo en que cada banco maneja los sistemas de coordenadas y la forma en que se colocan los objetos. En Draft, los objetos se colocan libremente en el sistema global de coordenadas, normalmente haciendo capturas a la malla de dibujo o a otros objetos. En Sketcher, cada croquis define un sistema local de coordenadas que sirve de referencia a todos los elementos geométricos que lo componen. Por otra parte, el croquis se basa en restricciones para definir la posición final de sus puntos. El propósito del banco de trabajo Draft es la creación de dibujos 2D que pueden trazarse sobre una malla. El banco de trabajo Arch construye la mayor parte de sus elementos sobre herramientas definidas en el banco Draft. El banco Sketcher, en cambio, tiene como propósito la creación de dibujos 2D que requieren relaciones precisas entre sus puntos, no se apoya sobre una malla, sino sobre reglas de posicionamiento. Sketcher se utiliza sobre todo en combinación con el banco de trabajo Part Design, para la creación de sólidos. Los objetos Draft pueden convertirse en objetos Sketch mediante el botón “Borrador a Croquis”.
Creación de elementos
Para trabajar con el banco de trabajo Draft se puede seguir el procedimiento siguiente:
- Abrir FreeCAD > Crear nuevo… > seleccionar el banco de trabajo Draft.
- Seleccionar la vista Top para ver el plano de trabajo en planta.
- Seleccionar el plano de trabajo Arriba (XY).
- Para crear arcos con centro, pulsar el botón Herramientas de arco > en la ventana Arco, activar Global y consignar las coordenadas 0,0,0 > Radio: indicar el radio > Ángulo de inicio: medido a partir del eje X > Ángulo de apertura: medido a partir del ángulo de inicio.
- Para crear líneas, pulsar el botón Línea > activar las capturas adecuadas > seleccionar los puntos extremos de la línea utilizando las capturas.
Combinar elementos
Varios elementos independientes pueden ser combinados para crear un único elemento compuesto. La combinación puede seguir siendo un elemento paramétrico o dejar de ser paramétrica. Una polilínea hace que los elementos que lo componen pierdan su carácter paramétrico. Crear una polilínea a partir de varias líneas y arcos interconectados es muy sencillo, basta con seleccionar todas las líneas y arcos que deban conformar la polilínea final y pulsar el botón Actualización (flecha ascendente). Si se necesita mantener el carácter paramétrico, habrá que seguir el procedimiento siguiente:
- Cambiar al banco de trabajo Part.
- Seleccionar todos los componentes > pulsar el botón Herramientas compuestas.
Rectángulos, círculos y polígonos
- Para crear rectángulos, con el banco Draft seleccionado, pulsar Rectángulo > consignar las coordenadas del primer punto > para que las coordenadas del segundo sean globales, desactivar Relativo (R) > consignar las coordenadas del segundo punto > con Rectangle seleccionado, comprobar sus propiedades y ajustarlas según convenga.
- Para crear círculos, pulsar Circunferencia > consignar las coordenadas del centro > consignar el radio.
- Para crear polígonos regulares, pulsar Polígono > consignar las coordenadas del centro > indicar el número de lados > indicar el radio > Intro.
Si un rectángulo, un círculo o un polígono no debe tener cara, la propiedad Make Face debe ser false. Si debe tener cara pero sólo se debe ver las aristas, se puede poner Make Face en true y luego, en la solapa Vista, poner Display Mode en Wireframe.
Matrices
Las matrices se utilizan para replicar un objeto varias veces en una dirección ortogonal según los ejes de coordenadas, o bien alrededor de un eje de revolución, o a lo largo de una ruta. Para crear una matriz polar, el proceso es el siguiente: Seleccionar el elemento a replicar > desplegar Herramientas de matriz > Matriz polar > Ángulo polar: 360 para el círculo completo > Número de elementos: > Centro de rotación: introducir coordenadas.
Cotas
Las cotas lineales funcionan mejor cuando se utiliza las capturas adecuadas, aunque también se pueden introducir coordenadas. Para introducir cotas lineales correctamente el procedimiento es el siguiente:
- Editar > Preferencias… > Draft > solapa Textos y cotas > ajustar Tamaño de la fuente, Tamaño de las líneas de extensión (las líneas que apuntan a los puntos seleccionados desde la línea de cota), Extensión línea overshoot (prolongaciones de las líneas de extensión), Cota más allá de la línea de cota (prolongaciones de la línea de cota), Tamaño de las flechas y Espaciado de texto (espacio entre el texto y la línea de cota) > indicar si se debe “Mostrar la unidad en las cotas” > OK.
- Pulsar el botón Cota > comprobar que el método de captura seleccionado es el adecuado > seleccionar punto inicial y punto final > ubicar la cota.
- Pulsar de nuevo Cota y añadir una nueva cota. Completar el acotado.
- Si es necesario, corregir la ubicación de las cotas mediante el botón Mover.
Textos
Los textos son figuras planas simples que se crean en la vista 3D pero no generan ninguna forma, así que no se los puede utilizar en operaciones complejas como extrusiones u operaciones booleanas. Para crear un texto se puede seguir el procedimiento siguiente: botón Texto > capturar un punto de inserción > escribir el texto en la ventana Text > pulsar Crear texto > seleccionar Text en el árbol de selección > en la ventana Vista, ajustar Font Size y Justification.
Cadenas de texto
Las cadenas de texto son formas compuestas por polilíneas que se adaptan al diseño de una fuente de texto. Las cadenas de texto sí tienen forma, y pueden ser utilizadas en operaciones complejas, como extrusiones u operaciones booleanas. Para crear una cadena de texto se puede seguir el proceso siguiente: botón “Forma a partir de texto” > indicar un punto de inserción o introducir sus coordenadas > en Cadena de texto, introducir el texto > asignar una Altura > en Tipo de archivo de letra, botón [...] > seleccionar una fuente entre las disponibles en C:/Windows/Fonts > OK.
Crear dibujos técnicos
Los objetos creados con el banco Draft pueden ser guardados, exportados a otros formatos, como SVG o DXF, o impresos. También se puede crear un plano técnico en el que se muestre los objetos junto con información adicional. El procedimiento a seguir puede ser el siguiente:
- Desactivar la rejilla, mediante el botón “Cambiar cuadrícula de Borrador”, en el menú de capturas, o el botón “Alternar rejilla Encendido/Apagado”, en la barra inferior.
- Seleccionar el banco de trabajo TechDraw > botón Insertar Página por Defecto.
- En el árbol de selección, seleccionar todos los objetos a representar en el plano > pulsar el botón Insertar Vista Activa (Vista 3D) > OK.
- En el árbol de selección, seleccionar Page > en la solapa Datos, apartado Page, ajustar la escala en Scale.
- Desglosar Page en el árbol de selección y seleccionar ActiveView > en la solapa Datos, apartado Base, Scale Type: Page > botón Actualizar pantalla > botón Activar o desactivar la vista de marcos.
TechDraw funciona mejor con objetos que tienen una forma topológica Part.
Daniel Trujillano, Arquitecto
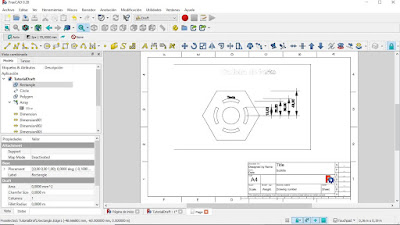
No hay comentarios:
Publicar un comentario