FreeCAD (XXVI)
Modelado de panel sandwich con Arch
Las modalidades de ratón más adecuadas para trabajar en CAD son los modos CAD y Gesture.
Importar y exportar a IFC
Para importar y exportar proyectos a/desde el formato IFC, FreeCAD utiliza el importador IfcOpenShell, que se debe instalar de forma separada desde http://ifcopenshell.org/python.html. Hay que elegir una versión basada en la misma versión de Python que utiliza FreeCAD.
Banco de trabajo Drawing Dimensioning
El banco de trabajo Drawing Dimensioning ofrece muchas herramientas para añadir cotas y anotaciones en los planos 2D que se generan con FreeCAD. El banco está disponible en el enlace https://github.com/hamish2014/FreeCAD_drawing_dimensioning.
Banco de trabajo Assembly2
El banco Assembly2 ofrece una serie de herramientas básicas de ensamblaje. Puede descargarse desde https://github.com/hamish2014/FreeCAD_assembly2.
Modelado de un panel sandwich
El botón Ventana, del banco de trabajo Arch, constituye una herramienta capaz de construir objetos 3D complejos a partir de un croquis 2D que contiene los contornos de varias piezas. Se puede utilizar para modelar un tejado de paneles. Luego bastará con convertir la “ventana” creada en otro tipo de objeto Arch. El proceso es el siguiente:
- Abrir FreeCAD y seleccionar el banco de trabajo Sketcher.
- Botón Crear croquis > en Choose orient…, Sketch orientation, seleccionar Plano XY > OK.
- Botón Crear rectángulos > seleccionar el origen de uno de los cargaderos y después el vértice opuesto > crear un segundo rectángulo junto al primero, para el segundo cargadero.
- Botón Restricción de distancia vertical > seleccionar los dos vértices que limitan la altura del primer rectángulo y asignar una altura > asignar la misma altura al segundo rectángulo.
- Botón Constrain horizontal distance > seleccionar los dos vértices que limitan la anchura del primer rectángulo y asignar una anchura > asignar la misma anchura al segundo rectángulo.
- Añadir una restricción de distancia vertical para que los dos rectángulos se mantengan alineados, haciendo que la distancia vertical entre dos vértices sea 0.
- Añadir una restricción de distancia horizontal para que los dos rectángulos se mantengan separados una determinada distancia en horizontal.
- Añadir rectángulos para las vigas de borde, en los extremos del paño y con las dimensiones adecuadas, respetando 1 cm de holgura con los cargaderos, para evitar confusiones en el reconocimiento de polígonos.
- Añadir rectángulos para piezas de refuerzo en esquinas, respetando las holguras con los demás rectángulos.
- Añadir rectángulos para las viguetas, con holguras en el encuentro con los cargaderos.
- Comprobar en Mensajes del solver si el croquis está aún Sub-restringido, y si lo está, comprobar cuántos DoF tiene todavía (Degrees of Freedom = grados de libertad). Aunque todas las dimensiones estén restringidas, el croquis al completo se puede desplazar, a no ser que uno de sus vértices tenga una restricción de coincidencia con el origen de coordenadas.
- Pulsar Close para acabar la edición del croquis.
- Seleccionar el banco de trabajo Arch > con Sketch seleccionado en el árbol de selección, pulsar el botón Ventana.
- Doble clic en Ventana > en Elementos de la ventana, Componentes, seleccionar Default > pulsar el botón - Quitar > en Alambres, seleccionar Wire0 > pulsar el botón + Añadir > Nombre: indicar uno > Tipo: dejarlo en Marco > pulsar Wire0 hasta que aparezca en Alambres > Espesor: indicar el adecuado > dejar Desplazamiento a 0, para que la pieza se genere en el plano de base > botón + Crear/Actualizar componente > crear el resto de los componentes, cada uno con su espesor y su Wire > Close.
- Comprobar que las extrusiones se han realizado correctamente y que los espesores han sido registrados en la unidad adecuada.
- Editar el Sketch de nuevo > añadir un nuevo rectángulo para la cobertura, dejando holguras con los rectángulos existentes para no crear conflictos > Close.
- Editar la Ventana otra vez > seleccionar el nuevo Wire y pulsar + Añadir > asignar nombre y tipo (el tipo puede ser Solid panel, si la cobertura es opaca) > seleccionar el alambre > adjudicar un espesor > asignar un desplazamiento, para que quede una holgura entre la cobertura y la estructura > + Crear/Actualizar componente > Close.
- Comprobar que la extrusión y el desplazamiento se han generado en la dirección adecuada. Si es necesario, editar la ventana para corregir el signo de las dimensiones.
- Para crear la cobertura en el otro extremo de la estructura se puede utilizar el mismo Wire, asignando el desplazamiento necesario para que el elemento acabe en la posición correcta.
- Tras completar el modelado, seleccionar la Ventana en el árbol de selección > pulsar el botón Herramientas de panel.
Construcción con paneles
Una vez creado el panel, se puede hacer copias con el botón Clonar. El clon se generará superpuesto con el panel original, y luego se podrá seleccionar y editar su posición (mediante el botón Mover) y orientación (mediante el botón Girar) según convenga.
Daniel Trujillano, Arquitecto
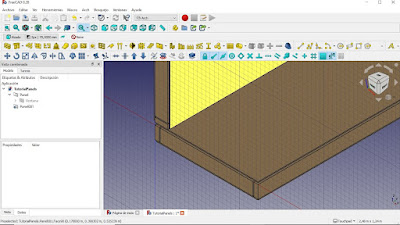
No hay comentarios:
Publicar un comentario