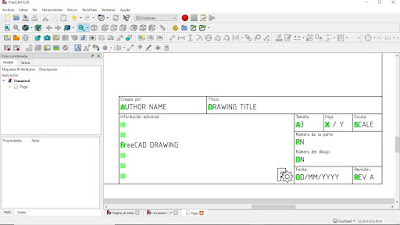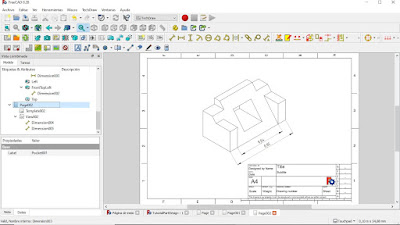FreeCAD (XXXV)
Trabajo con el banco BIM
Para definir las preferencias se puede utilizar la ventana de configuración BIM, que se muestra cuando se pulsa el botón Configuración BIM. Por ejemplo, los ajustes pueden ser:
- Unidades de trabajo preferidas: centímetros
- Tamaño por defecto de un cuadrado de cuadrícula: 0,10 m.
Las unidades de trabajo pueden cambiarse en cualquier momento mediante el desplegable situado en la esquina inferior derecha de la pantalla, y el tamaño de la cuadrícula, mediante el botón “Auto”, en la parte superior izquierda (Current working plane).
Plano de trabajo
Para empezar a trabajar se puede pulsar el botón “Auto” (Current working plane) y seleccionar el plano de trabajo Arriba (XY).
Muros
Para crear un muro se puede pulsar Muro y luego indicar un punto de inicio y un punto final. Si se pulsa Mayúscula después del primer punto, el segundo se trazará siguiendo un recorrido vertical u horizontal. Con la captura Ajustar cuadrícula activada puede resultar innecesario teclear la dimensión. Tras trazar los muros se les puede modificar el espesor y la altura. Si se selecciona varios muros, la modificación les afectará a todos por igual. La marca azul que aparece en el árbol de selección junto a los elementos modificados significa que la alteración debe ser recalculada para que se muestre en la ventana 3D. El recálculo se puede ejecutar pulsando el botón Actualizar pantalla.
Forjado de cubierta
Para construir el forjado de cubierta se puede seguir el procedimiento siguiente:
- Seleccionar la vista Top y el plano de trabajo Planta.
- Dibujar el perímetro de la cubierta. Si es rectangular, puede trazarse con la herramienta Rectángulo.
- Con el perímetro seleccionado, pulsar Slab > con Slab seleccionada, en la solapa Datos, apartado Base, desplegar Placement, Posición y modificar el valor de z para situar el forjado a la altura correcta > en el apartado IFC, comprobar que Ifc Type es Slab > en el apartado Structure, modificar Height.
Pilares
Para añadir pilares se puede seguir el procedimiento siguiente:
- Seleccionar la vista Top y el plano de trabajo Planta.
- Seleccionar los elementos que obstaculicen la visión del plano de trabajo y pulsar la barra espaciadora para ocultarlos.
- Comprobar que no hay nada seleccionado y pulsar el botón Columna > en la solapa Tareas, apartado Opciones de la estructura, Categoría, seleccionar el tipo de pilar > situar el pilar.
- Con Columna seleccionada, en la solapa Datos, apartado IFC, comprobar que Ifc Type es Column > en el apartado Structure, corregir el valor de Height.
- Si es necesario, se puede desglosar la columna en el árbol de selección, seleccionar el perfil y editar su geometría.
- Si es necesario, se puede añadir elementos estructurales de conexión. Una pletina horizontal puede crearse con la herramienta Slab y luego unirse a un pilar mediante el botón + (Agregar componente).
Puertas
Para insertar una puerta se puede seguir el procedimiento siguiente:
- Seleccionar el paramento del muro y pulsar el botón Plano de trabajo actual.
- Con el muro seleccionado, pulsar el botón Door > en la solapa Tareas, apartado Opciones de ventana, Configuración preestablecida, seleccionar el tipo de puerta > Ancho: > Altura: > ajustar los demás valores > seleccionar el punto de la base del muro en el que haya que ubicar la puerta. Para que no se capture un punto de la malla se puede pulsar la tecla Q y luego utilizar una captura de punto cercano para seleccionar la base del muro.
Organización del modelo
Para organizar correctamente el modelo se puede seguir los pasos siguientes:
- Renombrar elementos en el árbol de selección, para facilitar la identificación por otros agentes.
- Crear grupos en el árbol de selección y trasladar a ellos los elementos que les correspondan.
- Las capas son independientes de los grupos. Se puede utilizar ambos sistemas al mismo tiempo. Las capas también permiten activar o desactivar los objetos que contienen, pero no se puede almacenar unas capas dentro de otras, y los grupos sí pueden ser introducidos dentro de otros. Las capas permiten imponer criterios visuales como el color o el grosor de línea.
- Agrupar los objetos en niveles (levels) y edificios (buildings). Niveles y edificios funcionan igual que los grupos.
El procedimiento a seguir para crear un nivel es el siguiente:
- Seleccionar los elementos a incluir en el nivel > pulsar el botón Nivel.
- Con Floor seleccionado, en la solapa Datos, apartado IFC, comprobar que Ifc Type es Building Storey.
Planos de sección
Una de las operaciones más comunes que se ejecutan con un modelo BIM es extraer dibujos 2D, como plantas o alzados. Básicamente, se puede elegir entre producir el resultado 2D dentro del espacio 3D, lo cual es útil si se desea repasarlo en ese espacio o exportarlo a DXF o DWG, o producirlo en un plano de TechDraw, que es mejor para imprimirlo o exportarlo a PDF. En cualquiera de los dos casos, lo primero es situar un plano de sección en el modelo:
- Seleccionar Floor > botón Plano de sección.
- Seleccionar Section > botón Shape-based view.
- Ocultar Floor y Section, para que sólo se muestre la forma creada. Si el modelo cambia, la forma se actualizará.
Para que las líneas sean más gruesas en las zonas cortadas, se puede seguir el procedimiento siguiente:
- Crear una segunda forma.
- Con la segunda forma seleccionada, en la solapa Datos, apartado Draft, propiedad In Place, seleccionar false > en Projection Mode, seleccionar Cutlines o Cutfaces.
- Modificar el grosor de línea en la segunda forma.
Anotación y exportación a formatos CAD 2D
Se puede añadir textos, etiquetas (textos con una línea y una flecha) y cotas a cualquier elemento, tomando como referencia el modelo 3D o las formas 2D. Para acotar el modelo, el procedimiento puede ser el siguiente:
- Seleccionar el plano de trabajo Planta.
- Botón Horizontal Dimension > seleccionar un punto inicial, un punto final y una ubicación para la cota.
Para añadir anotaciones: botón Text > situar el texto > escribir el texto > botón Crear texto. Las anotaciones pueden agruparse en un grupo específico.
Exportar a DXF
Los objetos 2D se pueden exportar a formatos CAD 2D tradicionales, como DXF o DWG. Para exportar un dibujo 2D a DXF el procedimiento puede ser el siguiente: seleccionar los elementos a exportar > Archivo > Exportar… > Tipo: Autodesk DXF 2D (*.dxf) > asignar un nombre > Guardar. Entre los programas que pueden abrir los archivos DXF están LibreCAD y QCAD CE.
Creación de plano 2D
Para crear un plano con TechDraw basta con pulsar el botón Page. Después, para que la vista generada por un plano de sección aparezca en el plano basta con seleccionar Section y pulsar el botón View. Para cambiar la escala de la vista habrá que seleccionar el elemento Section dentro de la página y cambiar el valor de la propiedad Scale, dentro del apartado Base, en la solapa Datos.
Creación de componentes IFC
Los objetos creados con otros bancos de trabajo podrán ser exportados a IFC, pero no se podrá modificar sus propiedades IFC. Sin embargo, se puede convertir cualquier objeto de FreeCAD en objeto BIM mediante la herramienta Componente, que está en el menú 3D/BIM. Después se le puede adjudicar el tipo correcto cambiando el valor de la propiedad Ifc Type, en el apartado IFC de la solapa Datos.
Administración de propiedades BIM
En gran medida, lo que hace que un modelo BIM sea correcto son las propiedades no geométricas que se puede asociar a los objetos, como tipo, material u otras propiedades específicas. Por ejemplo, se puede indicar si un muro es o no muro de carga, o si es exterior o interior. El formato IFC es muy rico en ese sentido. La cantidad de especificaciones y propiedades a definir depende principalmente de las necesidades y del modo de trabajo. Los objetos BIM/Arch soportan todo el conjunto de propiedades IFC. La información principal que se puede asignar a los objetos es la siguiente:
- Nombre y descripción: El nombre se indica como valor para la propiedad Label, en el apartado Base de la solapa Datos. La descripción puede indicarse como valor para la propiedad Description, en el apartado IFC Attributes.
- Tipo BIM/IFC: El tipo debe ser uno de los que aparecen en el desplegable que hay junto a la propiedad Ifc Type, en el apartado IFC.
- Materiales: Todos los objetos tendrán un material, que se puede atribuir mediante el administrador que se encuentra en Manage > Material.
- Propiedades adicionales: Cada objeto BIM puede recibir propiedades adicionales. Por ejemplo, se puede indicar si un muro es o no de carga. la mayor parte de los elementos tiene un conjunto predefinido de propiedades específicas. Las propiedades IFC de un objeto seleccionado se pueden editar mediante el administrador de propiedades que se encuentra en Manage > Administrar propiedades IFC… Se puede manipular las propiedades de varios objetos a la vez.
- Mediciones: La longitud, espesor o altura de los elementos puede indicarse expresamente en un archivo IFC. Esos datos no están vinculados a la geometría, así que no hay garantía de que correspondan a la realidad. Sin embargo, pueden ser datos útiles para aplicaciones que no son capaces de procesar la geometría, como las aplicaciones de hojas de cálculo. Se puede comprobar qué mediciones serán exportadas a IFC utilizando el administrador de mediciones al que se accede mediante Manage > Administrar cantidades IFC…
También se puede modificar nombres, tipos y materiales de varios objetos a la vez, utilizando el administrador de elementos IFC que se encuentra en Manage > Administrar elementos IFC…
Comprobaciones de prevuelo
Para comprobar la estructura y validez del modelo para su exportación a IFC, se puede ejecutar la herramienta Comprobaciones de prevuelo… Esa herramienta permite comprobar el modelo para los requisitos más comunes y ayuda a elegir las particularidades a incluir en el modelo.
Exportar a IFC
Las operaciones de importación y exportación IFC son ejecutadas por un software externo llamado IfcOpenShell. Para exportar un modelo como IFC sólo hay que seguir el procedimiento siguiente:
- Seleccionar el contenedor a exportar (por ejemplo, Building) > pulsar Archivo > Exportar… > Tipo: Industry Foundation Classes (*.ifc) > Guardar.
- Comprobar el archivo creado antes de compartirlo, por ejemplo con el programa IFC++.
Si se pretende editar el archivo IFC más adelante, el complemento Blender BIM puede resultar útil.