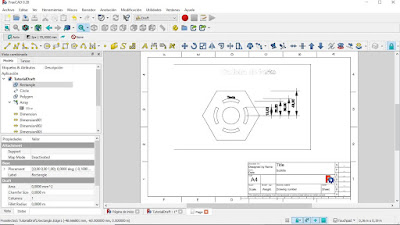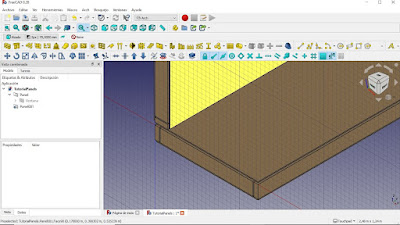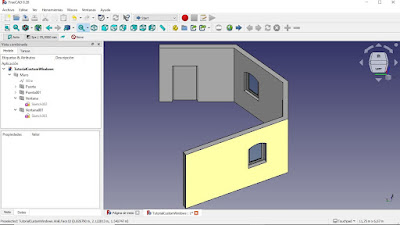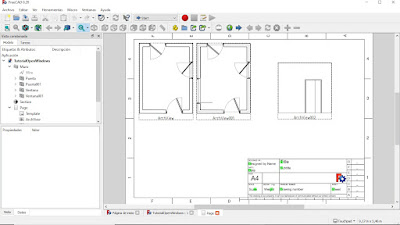FreeCAD (XXIII)
El banco de trabajo Arch
El propósito del banco de trabajo Arch es ofrecer un flujo de trabajo BIM completo dentro de FreeCAD. Desde luego, no ofrece las mismas herramientas ni el nivel que ofrecen Revit o ArchiCAD, pero tiene la ventaja de beneficiarse de las demás disciplinas disponibles en FreeCAD y dispone de algunas características que normalmente no se encuentran en las aplicaciones BIM tradicionales:
- Los objetos arquitectónicos son siempre sólidos, y FreeCAD trabaja siempre con objetos sólidos para asegurar que las operaciones booleanas sean fiables y para evitar errores en el flujo de trabajo.
- Los objetos arquitectónicos pueden tener cualquier forma, no tienen restricciones. Los muros no tienen por qué ser verticales y las losas no tienen por qué ser planas. Los objetos complejos son difíciles de definir en otras aplicaciones BIM, pero en FreeCAD no presentan ningún problema.
- Los objetos arquitectónicos pueden ser diseñados con cualquier herramienta de FreeCAD. Por ejemplo, se pueden modelar con el banco de trabajo Part Design y luego se les puede convertir en objetos arquitectónicos, sin dejar de ser totalmente editables.
- El banco de trabajo Arch trabaja bien con las mallas. Se puede diseñar un modelo arquitectónico en una aplicación basada en mallas, como Blender o SketchUp, y luego importarlo en FreeCAD. Convertir esos objetos en objetos arquitectónicos sólo requiere pulsar un botón.
Las debilidades de FreeCAD
En cuanto a las debilidades de FreeCAD se puede citar las siguientes:
- FreeCAD no es una aplicación 2D, está pensada para trabajar en 3D. Los bancos de trabajo Draft y Sketcher ofrecen un conjunto razonable de herramientas para dibujar y editar objetos 2D, pero no están hechos para manejar archivos 2D demasiado grandes.
- Se puede importar archivos IFC de manera bastante fiable, siempre que IfcOpenShell esté instalado en el sistema, pero la exportación IFC no está aún resuelta de manera oficial.
- La mayor parte de las herramientas de Arch está aún en desarrollo. Herramientas como Techo o Escaleras sólo pueden producir cierto tipo de objetos, y herramientas como Herramientas de estructura o Ventana sólo cuenta con un par de modelos predefinidos.
Flujos de trabajo
El banco de trabajo Arch permite dos tipos principales de flujo de trabajo:
- Construir el modelo con una aplicación más rápida, basada en mallas, como Blender o SketchUp, e importarlo luego en FreeCAD para extraer las plantas y las vistas en sección. Construir los modelos directamente en FreeCAD puede ser pesado y lento, así que este método puede ser ventajoso.
- Construir el modelo directamente en FreeCAD.
Puede ser aconsejable personalizar una barra de herramientas en el banco de trabajo Arch para tener disponibles las herramientas del banco Sketcher que se usan más a menudo. Para personalizar una barra de herramientas hay que ir a Herramientas > Personalizar…
Capas y grupos
En FreeCAD no hay capas, sino grupos, que proporcionan una manera similar de organizar los objetos. Los grupos no tienen propiedades específicas, pero pueden insertarse dentro de otros grupos, lo cual puede resultar útil.
Construcción directa de modelos en FreeCAD
El modelado puede empezar a partir de la importación de un archivo dxf. Para eso hay que seguir el procedimiento siguiente:
- Seleccionar el banco de trabajo Draft.
- Ir a Archivo > Importar > elegir el archivo dxf.
- En la ventana Preferencias, con la solapa DXF activa, realizar los ajustes oportunos > pulsar OK.
Conviene comprobar que la importación se ha hecho con la escala adecuada. Si el factor de escala ha sido erróneo, puede ser preferible repetir la importación corrigiendo el factor de escala en la ventana Preferencias. Una vez que se ha completado la importación de manera correcta, podremos crear un grupo para almacenar todos los elementos importados. Para ello, en el árbol de selección, botón derecho sobre el nombre del archivo > Crear grupo… > botón derecho sobre Grupo > Renombrar > adjudicar un nombre como Planos2D > Intro > arrastrar todos los objetos del dxf importado dentro del grupo Planos2D.
Construcción de muros
Como la mayor parte de los objetos Arch, los muros pueden ser construidos sobre una gran variedad de objetos: líneas, alambres (polilíneas), croquis, caras o sólidos. También se pueden construir sin ningún objeto de base, definiéndolos mediante su espesor, longitud y altura. La geometría resultante dependerá de la geometría de los objetos utilizados como referencia y de propiedades como el espesor y la altura. Un muro basado en una línea utilizará dicha línea para alinearse; un muro basado en una cara utilizará esa cara como huella; un muro basado en un sólido adoptará la forma del sólido, así que un muro puede adoptar cualquier forma, en realidad. Hay varias estrategias posibles a la hora de construir muros en FreeCAD:
- Una estrategia es dibujar una planta completa con Sketcher y construir un gran muro a partir de ella. El problema es que todo el muro estará obligado a tener un solo espesor.
- Otra estrategia es construir cada trozo de muro mediante segmentos separados, cada uno con su espesor.
- Una tercera estrategia es combinar las dos anteriores: construir varias polilíneas sobre el plano de planta, una por cada tipo diferente de muro. Los tipos pueden diferenciarse no sólo por espesor, sino también por material (hormigón, ladrillo…). El trazado de las polilíneas puede ignorar las puertas, porque los huecos se abren automáticamente cuando se inserta la carpintería. Las polilíneas pueden trasladarse a un nuevo grupo en el árbol de selección. Después hay que seleccionarlas una a una y pulsar el botón Muro. Habrá que corregir cada vez el espesor (Width, en el apartado Wall de la solapa Datos) y la alineación (Align).
Si existen muros de distinto material, se les puede diferenciar en la vista 3D seleccionándolos y cambiando el color en Shape Color, en el apartado Object Style.
Ajuste de alturas
Si la coronación de los muros se adapta a una cubierta inclinada, habrá que empezar por asignarles a todos una altura mayor que la del punto más alto. De ese modo se podrá resolver limpiamente las operaciones booleanas necesarias para modelar su forma real. El cambio de altura se puede realizar seleccionando todos los muros a la vez y luego corrigiendo el valor Height en el apartado Wall. También hay que modelar con esa altura los demás elementos que deban llegar hasta la cubierta, como por ejemplo, los pilares.
Construcción de pilares
Los elementos de estructura se comportan de un modo similar a los muros, pero no están pensados para adaptarse a líneas de base, sino como extrusiones de perfiles. Cualquier objeto plano puede ser un perfil para una estructura, siempre que sea una forma cerrada. Para que los elementos estructurales sean sólidos hay que convertir el perfil en cara y luego generar el elemento estructural a partir de ella. Para convertir una forma 2D en una cara se puede utilizar el botón Actualización. Por ejemplo, si se dibuja un círculo para que sirva como base a un pilar cilíndrico, en el árbol de selección aparecerá como Circle, y tras pulsar Actualización aparecerá como Face. Cuando se dispone de una cara como base, la forma aparece rellena y entonces se puede seleccionar y pulsar Herramientas de estructura > Estructura. Después habrá que corregir sus dimensiones.
Extrusiones y sustracciones
Para adaptar los muros y pilares a la geometría de una cubierta inclinada habrá que crear un sólido con la forma adecuada para que su sustracción produzca el resultado correcto. Con el botón Recortar se podrá definir un perfil que se prolongue más allá de los límites estrictamente necesarios, para que la operación resulte limpia. Ese perfil podrá utilizarse para construir una polilínea que luego podrá definir una cara con la forma adecuada. Una vez situada y orientada correctamente, el botón Recortar podrá utilizarse esta vez para extruir la cara y crear un sólido que se extienda hasta más allá de lo estrictamente necesario para materializar la sustracción. Para realizar la sustracción se sigue el proceso siguiente:
- Seleccionar el volumen a sustraer.
- Pulsar Ctrl y seleccionar un objeto al que haya que aplicar la sustracción.
- Pulsar el botón Eliminar componente.
- Desglosar el contenido del objeto al que se ha aplicado la sustracción. El volumen utilizado para sustraer aparecerá de nuevo en el árbol de selección y podrá volver a seleccionarse.
- Repetir la operación con los demás objetos a los que haya que aplicar la sustracción.
El botón Recortar permite extruir no sólo caras independientes, sino también caras pertenecientes a un sólido. La extrusión que se crea resulta independiente del sólido y también puede utilizarse para realizar sustracciones. Las sustracciones con el botón Eliminar componente pueden requerir que el elemento mayor, del cual se realiza la sustracción, sea una estructura o un muro. Los elementos a sustraer pueden ser simples extrusiones.
Escaleras
La herramienta Escaleras está pensada para construir escaleras desde una planta hacia un muro. La última contrahuella no se dibuja, pero se tiene en cuenta cuando se calcula las alturas. Para construir una escalera se sigue el procedimiento siguiente:
- Dibujar una línea con la longitud de la zanca en planta. Para que la escalera suba de izquierda a derecha, la línea tiene que trazarse de izquierda a derecha.
- Seleccionarla y pulsar el botón Escaleras.
- Seleccionar Stairs y abrir la solapa Datos.
- En el apartado Steps > Number of steps: consignar el número total de peldaños de la zanca (el último no se construirá, pero se considerará en el cálculo de alturas).
- En el apartado Stairs > Height: consignar la altura total que ha de salvar la zanca (la última contrahuella no se construirá) > Width: consignar la anchura total de la zanca.
- En el apartado Structure > Down Slab Thickness: consignar el espesor de la losa inferior (consignar 0 si se quiere que la zanca apoye sobre la losa inferior) > Structure: Massive (si se quiere que sea maciza) > Structure thickness: consignar el espesor de la zanca.
- Para que no genere barandillas, los campos Railing left y Railing right deben estar vacíos.
- La altura desde la que arranca la zanca puede cambiarse modificando la coordenada Z en el apartado Base > Placement.
Puertas y ventanas Arch
Las ventanas Arch son objetos muy complejos. Se utilizan para insertar puertas y ventanas, puesto que las puertas son sólo un tipo especial de ventanas, para FreeCAD. La herramienta está pensada para producir casi cualquier tipo de ventana que se pueda fabricar. La ventana Arch puede basarse en cualquier objeto 2D, pero son preferibles los croquis que contienen polilíneas cerradas. La ventana puede insertarse en un muro o en una estructura, y la inserción crea el hueco necesario, automáticamente. Hay dos maneras de crear ventanas en FreeCAD:
- utilizando un modelo predefinido
- construyendo el modelo desde cero.
Ventanas predefinidas
Cuando se pulsa el botón Ventana sin tener ningún objeto seleccionado, el usuario es invitado a seleccionar un dibujo 2D o a utilizar uno de los modelos predefinidos. Para insertar una puerta, el procedimiento sería el siguiente:
- Pulsar Ventana.
- En Opciones de ventana > Configuración preestablecida: Simple door > Ancho: el del hueco > Altura: la del hueco > W1: espesor total del marco > indicar los demás espesores.
- Indicar el punto de inserción.
En el árbol de selección, la puerta aparecerá como Puerta dentro del muro en el que se ha insertado. Si dos puertas deben tener el mismo diseño se puede utilizar el botón Clonar para duplicarla; así, si se modifica el diseño de la original, el clon verá adaptado también su diseño de manera automática.
Organización del modelo
Cuando el modelo está suficientemente definido puede ser un buen momento para organizar los objetos en grupos. Se puede crear grupos para la carpintería, los muros, la estructura… También se puede crear grupos dentro de los grupos, para diferenciar, por ejemplo, la estructura de la cubierta. FreeCAD no permitirá que haya nombres duplicados, entre objetos y grupos. El banco de trabajo Arch ofrece además tres herramientas para organizar el modelo:
- Situación
- Construcción
- Nivel.
Los tres objetos están basados en los grupos estándar de FreeCAD, y se comportan como ellos salvo alguna característica adicional. Por ejemplo, Nivel permite definir la altura de los muros y de la estructura que contiene, y cuando se mueve el nivel se mueven también todos sus contenidos.
Ventanas personalizadas
El mejor banco de trabajo para dibujar ventanas en 2D es Sketcher, pero con Sketcher no se puede capturar referencias en objetos externos, y con el banco Draft sí se puede. Afortunadamente, se puede convertir los objetos de Draft (borrador) en croquis, así que si se parte de una planimetría ya realizada puede ser preferible empezar por dibujar la ventana en 2D utilizando las herramientas de Draft, que ya están en Arch. Una vez dibujadas las formas 2D, el proceso a seguir será el siguiente:
- seleccionar los objetos de borrador (Wire001…)
- pulsar el botón Borrador a Croquis
- borrar los objetos de borrador (el botón Borrador a Croquis no los elimina).
Después, para generar la ventana personalizada, el proceso será:
- seleccionar el objeto Sketch en el árbol de selección
- pulsar Ventana
- doble clic en el objeto Ventana del árbol de selección
- en Componentes, seleccionar Default > botón Editar > en Espesor, consignar el del marco > +Crear / actualizar componente
- para añadir los vidrios, botón +Añadir > Nombre: por ejemplo, Vidrio1 > Tipo: Glass panel > Alambres: seleccionar en la lista Alambres > Espesor: el del vidrio > Desplazamiento: el del eje del vidrio, respecto del borde del marco > +Crear / actualizar componente > comprobar el espesor y el desplazamiento con el botón Editar y, si es necesario, corregirlo
- completar el acristalamiento > Close.
Editar ventanas
Las ventanas pueden editarse mediante su modo de edición, pero también se pueden editar modificando su croquis. Las ventanas predefinidas tienen un croquis, como las personalizadas, creado de manera automática por la herramienta Ventana. Si se selecciona una puerta y se desglosa su contenido en el árbol de selección aparecerá su croquis (por ejemplo, Sketch001). Si se hace doble clic en ese croquis, se entra en su modo de edición. El banco de trabajo Sketcher es una herramienta potente que se utiliza con frecuencia. Lo más importante en ese banco son las restricciones (Constraint1, Constraint2…). Las restricciones permiten fijar automáticamente la posición de unos elementos respecto de otros. Por ejemplo, pueden obligar a que un segmento esté siempre vertical o a que mantenga siempre una misma distancia de separación medida desde otro objeto. Los croquis de las puertas están completamente restringidos. Para cambiar alguna de las dimensiones del croquis basta con hacer doble clic en la cantidad; se abrirá un cuadro de diálogo “Insertar longitud” en el que podremos modificar el dato Longitud y luego pulsar OK.
Resultados
La gran ventaja de trabajar con BIM es que todas las necesidades arquitectónicas tradicionales, como la planimetría, las representaciones y los cálculos, pueden ser satisfechas a partir del modelo. Y lo que es aún mejor: todos esos resultados pueden ser actualizados automáticamente cuando el modelo es modificado.
Preparación del modelo para planimetría
Una manera sencilla de simplificar el modelo de manera drástica es eliminar toda su complejidad exportándolo a formato STEP. Así se conservará toda la geometría, pero se descartará todas las relaciones y las construcciones paramétricas, conservando solo la forma final. Al reimportar el archivo STEP en FreeCAD se tendrá un modelo sin relaciones, y un archivo mucho más pequeño, que será más ágil para generar planimetría, pero no servirá para exportar a IFC.
Exportación a IFC
Un requisito fundamental cuando se trabaja con BIM es la capacidad de importar y exportar archivos IFC. La importación de archivos IFC es bastante fiable en FreeCAD. La exportación, en cambio, tiene limitaciones. Si las librerías de software están instaladas, la exportación IFC no requiere muchos ajustes. Sólo se necesita recrear la estructura del edificio, necesaria en todos los archivos IFC, mediante los elementos siguientes:
- una Construcción (Arch_Building)
- un Nivel (Arch_Floor).
Todos los grupos de objetos que componen el modelo deben ser trasladados al nivel. Los elementos auxiliares 2D deben quedar fuera para evitar que el archivo IFC acabe resultando innecesariamente pesado. Otra cuestión que debe corregirse es la identificación de los elementos estructurales, porque en IFC no hay elementos estructurales genéricos, sino pilares, vigas, etc.
Representaciones
El banco de trabajo Raytracing soporta los motores de representación POV-Ray y Luxrender. Lo mejor cuando se necesita una representación adecuada es exportar el modelo a un formato basado en mallas, como OBJ o STL, y luego abrirlo en una aplicación más dedicada a la representación, como Blender. No obstante, para obtener una representación rápida, el banco de trabajo Raytracing puede resolver la tarea con la ventaja que representa su sistema de plantillas. El banco Raytracing ofrece poco control sobre los materiales, pero la iluminación y los entornos están definidos en plantillas, así que pueden ser adaptados.
Dibujos 2D
La utilidad más importante del BIM es la producción de dibujos 2D de manera automática. En FreeCAD, la generación de dibujos 2D a partir de un modelo se consigue con la herramienta Plano de sección, del banco de trabajo Arch. Para crear alzados en lugar de secciones, el plano de sección debe quedar fuera de la envolvente edificatoria. Los planos de sección pueden producir dos tipos de resultados:
- formas, que se incorporan al modelo 3d
- vistas, que se utilizan en una hoja de dibujo producida con el banco de trabajo Drawing.
Vistas forma
La vista forma se produce mediante la herramienta Forma vista 2D con un plano de sección seleccionado. Se genera una vista 2D en el espacio 3D. Tiene la ventaja de que se le puede añadir textos, cotas, símbolos, etc. También se puede importar bloques DXF. Las vistas forma pueden a su vez exportarse a DXF o DWG, y entonces pueden ser editadas en aplicaciones como LibreCAD o DraftSight. Los objetos inscritos en grupos distintos acaban perteneciendo a capas distintas en la aplicación 2D. Algunas de las características no son soportadas por el exportador DXF/DWG, así que el resultado puede variar un poco en la aplicación 2D.
Vistas de dibujo
El otro tipo de resultado que se puede producir a partir de planos de sección son las vistas de dibujo, que se producen mediante la herramienta “Insertar objeto del banco de trabajo Draft”, en banco de trabajo TechDraw, con el plano de sección seleccionado. Con este método, las posibilidades de edición son limitadas, pero el resultado final es más fácil de manipular. Se puede añadir otros objetos Draft, como cotas y polígonos con trama.
Extracción de mediciones
Otra tarea importante a ejecutar con los modelos BIM es la extracción de mediciones. Como todos los objetos de Arch son sólidos, siempre se conoce su volumen. Con la herramienta Planificación se puede crear una hoja de cálculo con los datos extraídos del modelo. Otro método es utilizar la herramienta Encuesta. Cuando se pulsa encuesta se puede hacer clic en elementos del modelo y obtener datos:
- en puntos, proporciona el nivel (cota z)
- en aristas, proporciona longitudes
- en caras, proporciona áreas
- haciendo doble clic en sólidos, proporciona el volumen.
Todos esos valores pueden ser seleccionados en la ventana Encuesta, dentro de la solapa Tareas, y luego copiados y pegados en otra aplicación.