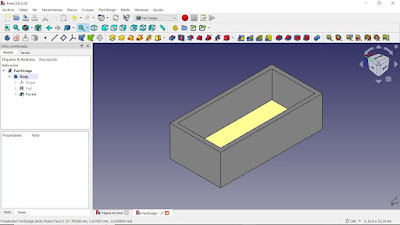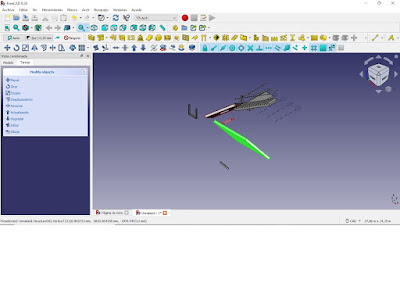FreeCAD (XIII)
Preparar modelos para impresión 3D
Uno de los usos principales de FreeCAD es la producción de objetos para el mundo real. Los diseños pueden ser enviados a algún servicio que los construya o directamente a una impresora 3D o a un plotter de corte. Los objetos 3D que se crean para estos propósitos deben ser sólidos. El banco de trabajo Part Design garantiza que el modelo será sólido, porque avisa cuando una operación puede hacer que deje de serlo. En el banco de trabajo Part, la herramienta Verificar geometría realiza una comprobación adicional que puede encontrar posibles defectos.
Degradación
Hay que controlar la degradación, porque ningún sistema de impresión 3D ni de corte acepta directamente los archivos de FreeCAD; la mayor parte acepta solamente archivos en lenguaje G-Code, que tiene docenas de dialectos diferentes, y es habitual que cada máquina tenga el suyo propio. La conversión de modelos a lenguage G-Code puede ser fácil y automática, aunque también se puede realizar de manera manual. En cualquier caso, la conversión genera siempre una inevitable pérdida de calidad. El usuario debe asegurarse de que la pérdida de calidad se mantiene dentro de límites aceptables.
Exportar a rebanadores
La técnica más común para la impresión 3D es la exportación a programas rebanadores. El rebanador es un programa que crea código G-Code a partir del objeto 3D, rebanándolo en capas delgadas a las que se adaptarán los movimientos que ejecutará la impresora 3D. Los rebanadores suelen ofrecer posibilidades avanzadas de configuración que permiten adaptar el resultado en función de las características de una impresora 3D concreta.
Convertir a mallas
Ningún rebanador acepta directamente la geometría sólida de FreeCAD, siempre hay que convertir previamente los objetos en mallas. Afortunadamente, mientras que convertir mallas en sólidos es una operación complicada, convertir sólidos en mallas es bastante sencillo, sólo hay que tener cuidado con la degradación. La conversión en mallas se realiza con ayuda de las herramientas del banco de trabajo Mesh Design, que convierten partes en mallas y también analizan y reparan mallas.
Crear malla
- Abrir el documento que contiene el modelo sólido 3D.
- Seleccionar el banco de trabajo Mesh Design.
- Seleccionar el objeto.
- En el menú Malla, seleccionar Crear malla de forma…
- El algoritmo Estándar ofrece menos posibilidades que los otros dos, pero resulta válido para objetos pequeños que caben dentro del tamaño máximo de impresión de una impresora 3D. La Superficie de desviación que se indica por defecto puede ser suficiente, aunque puede ajustarse. Después hay que pulsar el botón OK.
- La malla se crea superpuesta al sólido, pero puede separarse. Por ejemplo, se puede seleccionar el objeto (Meshed) y aplicarle un desplazamiento.
Visualización de las mallas
Cuando se selecciona un objeto malla, la propiedad Display Mode, dentro del apartado Display Options de la solapa Vista, puede adquirir los valores siguientes:
- Shaded
- Wireframe
- Flat Lines
- Points.
La opción Flat Lines muestra la triangulación aplicada en el proceso de creación de la malla.
Exportación de mallas
Para exportar la malla creada a un archivo con formato de malla se puede ir a Archivo > Exportar… y seleccionar el formato STL Mesh (*.stl *.ast). Se crea un archivo con extensión .stl que se puede enviar a un servicio de impresión como Sculpteo (https://www.sculpteo.com/es/).
Slic3r
Slic3r es una aplicación gratuita open source que convierte objetos STL en archivos G-Code que se pueden enviar directamente a impresoras 3D. Slic3r puede mostrar la ruta que seguirá el cabezal de la impresora 3D al imprimir el objeto.
Complemento Cura
En realidad, Cura es otra aplicación rebanadora gratuita y open source que proporciona el fabricante de impresoras 3D Ultimaker, pero existe un banco de trabajo de FreeCAD que la utiliza de manera interna. Para utilizar el banco de trabajo Cura es necesario instalar primero la aplicación Cura, que no está incluida en el banco. Cuando están instaladas la aplicación y el banco, se puede producir archivos G-Code directamente a partir de objetos Part, sin necesidad de convertirlos previamente en mallas. Los archivos G-Code generados pueden ser importados otra vez en FreeCAD para su comprobación.


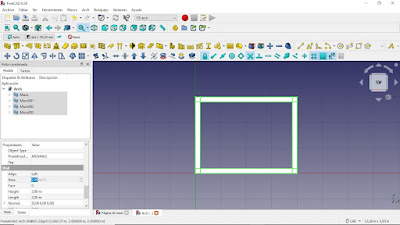
-min.jpg)